Comment ajouter des images à mes articles depuis l’interface d’administration de Joomla ?
La plupart des installations de Joomla disposent d’une interface WYSIWYG pour la rédaction de votre contenu. Vous allez voir qu’il est très simple depuis votre interface d’administration d’ajouter des images à votre contenu. Vous pouvez ajouter des images qui seraient situées directement sur votre disque dur, ou votre appareil photo numérique sans passer par un client FTP pour les envoyer sur le serveur.
1) Repérez dans votre interface d’édition des articles le bouton image.

2) Une fois que vous aurez cliquez sur le bouton « Insérer/Editer » une image, un nouvelle fenêtre doit s’ouvrir. Dans cette nouvelle fenêtre repérez le bouton qui permet d’envoyer une image sur le site.
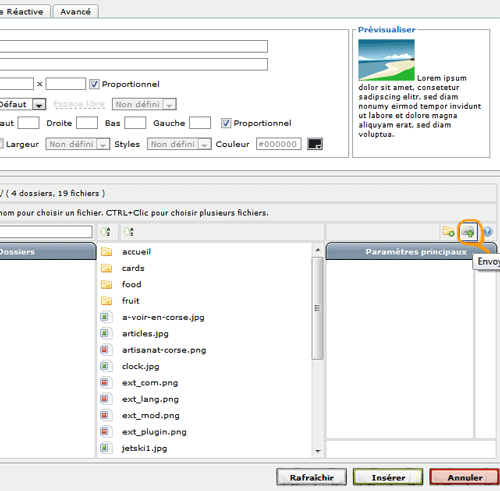
3) Cliquez sur ce bouton, une nouvelle petite fenêtre s’ouvre. Vous allez pouvoir sélectionner une image en cliquant sur le bouton « Ajouter ».
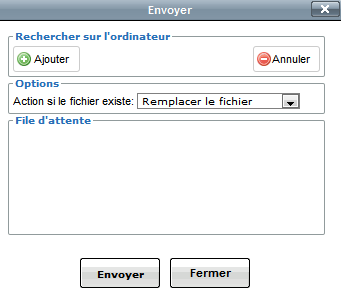
4) Une fois l’image ajouté à la file d’attente, vous pouvez cliquer sur le bouton « Envoyer ».
Il est possible d’ajouter plusieurs images à la file d’attente avant de cliquer sur le bouton « envoyer ».
Quand toutes les images sont envoyées sur le serveur, l’icône envoyer une image sur joomla apparaîtra dans la file d’attente. vous pouvez alors fermer cette fenêtre en cliquant sur le bouton « Fermer » .
5) La dernière étape va consister à retrouver votre image dans la liste des images qui sont déjà sur le serveur.
La dernière image envoyée est celle en GRAS en tête de liste. Cliquez sur le nom de l’image, puis sur le bouton insérer pour placer l’image dans votre article et retourner à l’édition de l’article.
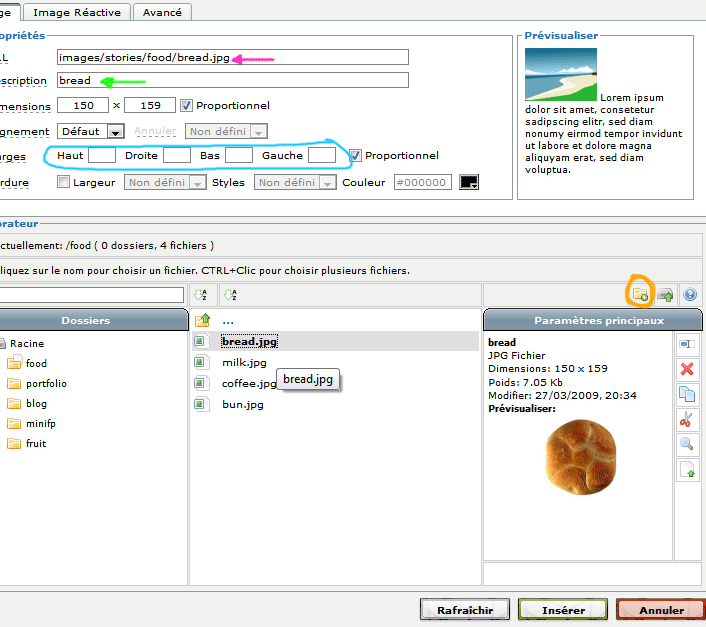
Avant d’insérer une image, le nom du fichier image doit bien figurer dans le champ URL (flèche rose). Si ce n’est pas le cas ce que vous n’avez pas correctement cliqué sur le nom de l’image dans la liste. (Vous pouvez aussi depuis cette fenêtre, organiser vos images en dossier, créer de nouveaux dossiers (cercle orange) changer la description des images (flèche verte) , ajouter des marges (cercle bleu) etc…




