Comment sauvegarder manuellement son site WordPress avec OVH ?
Dans cet article, nous allons avoir comment faire une sauvegarde des fichiers sources stockés sur son client FTP ainsi que ceux de sa base de données depuis son espace client OVH. Prendre l’habitude de faire ces sauvegardes manuellement assure d’avoir le total contrôle de ses données. Utiliser un plugin peut-être la solution et est recommandée si vous n’avez pas d’autres alternatives. Toutefois si vous êtes administrateur et ou propriétaire d’un site web, privilégiez la méthode suivante car elle est rapide, propre et vous, seul, êtes maître de vos données.
Nous avons choisi de vous présenter cet exemple avec OVH. En effet, cet hébergeur est français et la majorité des membres de notre communauté a souscrit à un ou plusieurs hébergements mutualisés.
Présentation de OVH
OVH est une entreprise française, basée à Roubaix. Elle est créée en 1999 par Octave Klaba, un ingénieur de formation. Principalement centré sur l’hébergement web, cet hoster offre de nombreux services d’hébergement dont les solutions cloud public et privé, des serveurs dédiés, l’enregistrement de nom de domaine, de l’hébergement mutualisé et des fournitures d’accès Internet. OVH possède une vingtaine de datacenters en Europe, 4 supplémentaires répartis entre l’Amérique du Nord et l’Asie-Pacifique. La société française compte plusieurs millions de clients.
Une sauvegarde WordPress pour quoi faire ?
On ne le répète jamais assez, mais faire des sauvegardes régulières c’est prévenir de tous risques internes (fausses manipulations, erreurs 500, etc.) et externes dont les attaques et autres actions de hacking par exemple. Une sauvegarde permet de revenir sur une version antérieure d’un site web et ainsi de le rétablir en important les fichiers que vous aviez téléchargés et stockés.
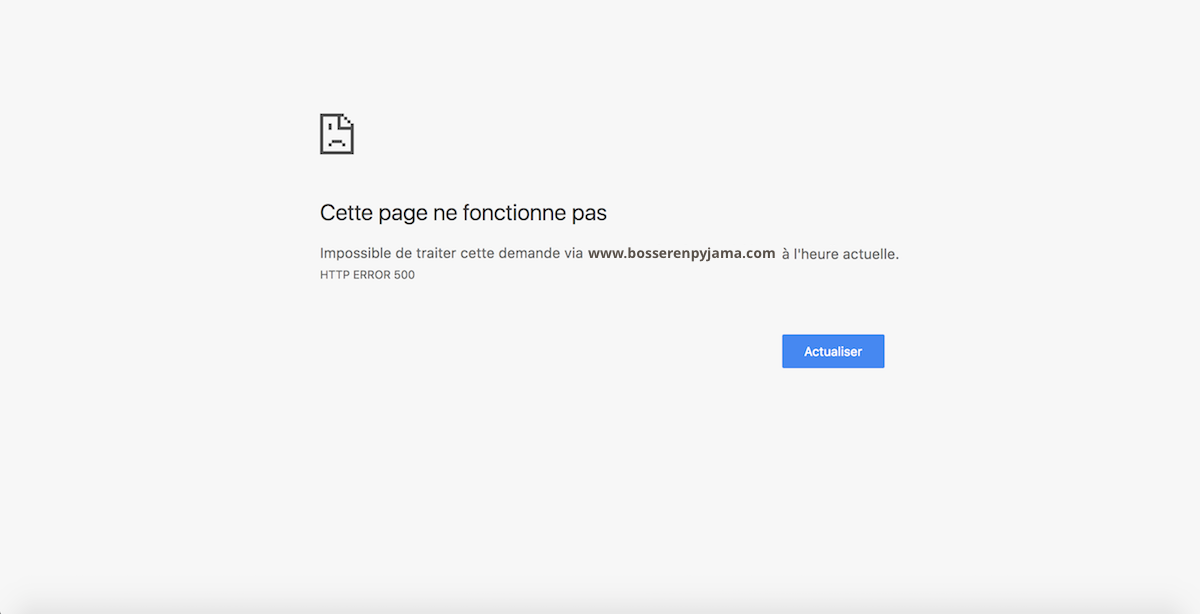
Une sauvegarde est fortement recommandée si vous observez une erreur interne, comme une erreur 500 par exemple.
Une sauvegarde par mois pour les petits sites et administrateurs est le minimum.
Pour sauvegarder un site WordPress, il faut télécharger deux dossiers fondamentaux :
- Télécharger le dossier principal contenant tous les fichiers sources relatifs au core de WordPress
- Télécharger la base de données MySQL
Pourquoi faire une sauvegarde WordPress ?
Faire une sauvegarde sert pour de nombreuses raisons surtout si vous utilisez le CMS WordPress. En effet, cette solution est Open Source et évolue. Il est donc conseillé de sauver ses fichiers avant une mise à jour du core de WordPress ou des extensions. De plus, face aux failles de sécurité fréquentes, faire une sauvegarde de vos données vous permet de prévoir une éventuelle attaque. Enfin, faire des sauvegardes régulières fait partie intégrante de votre travail d’administrateur et webmaster pour assurer son travail.
Faire une sauvegarde manuelle : mode d’emploi
Premièrement : Télécharger les fichiers WordPress via son client FTP
Connectez à votre client FTP avec les codes d’accès que OVH vous a fournis lors de votre inscription. Ensuite sélectionnez uniquement le dossier principal qui contient tous les fichiers et dossiers WordPress. Dans notre exemple, ce dossier se nomme « www ». Une fois sélectionné, pressez le bouton droit de votre curseur, une liste d’actions apparaît. Choisissez « Télécharger ». Le dossier « www » se télécharge sur le bureau de votre ordinateur. Notez que le temps de chargement varie en fonction des données médias, plugins et style que vous avez accumulés. Le temps de chargement peut donc être très rapide, moins d’une minute, comme plus long. Enfin, si votre dossier met plus de temps que prévu à télécharger, c’est que ce dernier est gourmand en espace de stockage. Nous vous recommandons alors de le stocker sur un espace de stockage externe sécurisé pour plus de liberté.
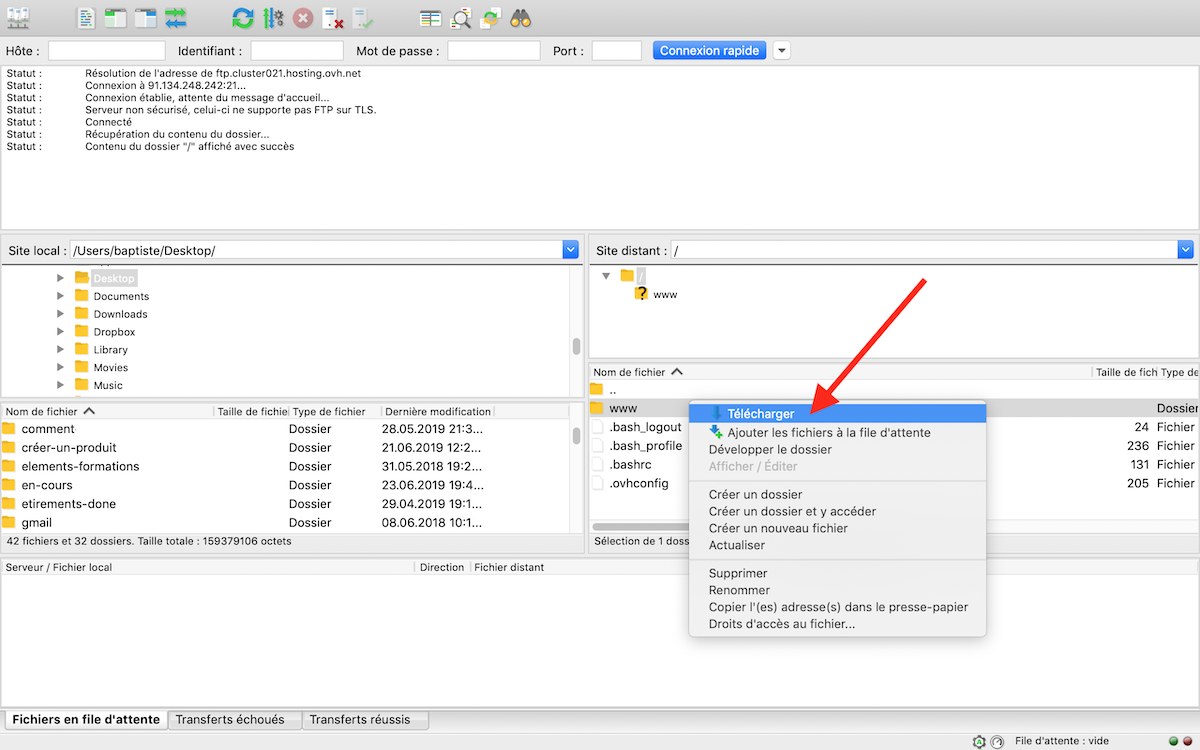
Sauvegarde des fichiers sources de WordPress via le client FTP
Deuxièmement : Télécharger sa base de données via son compte client
Cette action se passe directement via le compte OVH. Après s’être connecté à son manager, rendez-vous sur l’onglet « base de données ». Sur cette page, il suffit de cliquer sur les trois petits points « … » et choisir le lien « Accéder à phpMyAdmin ».
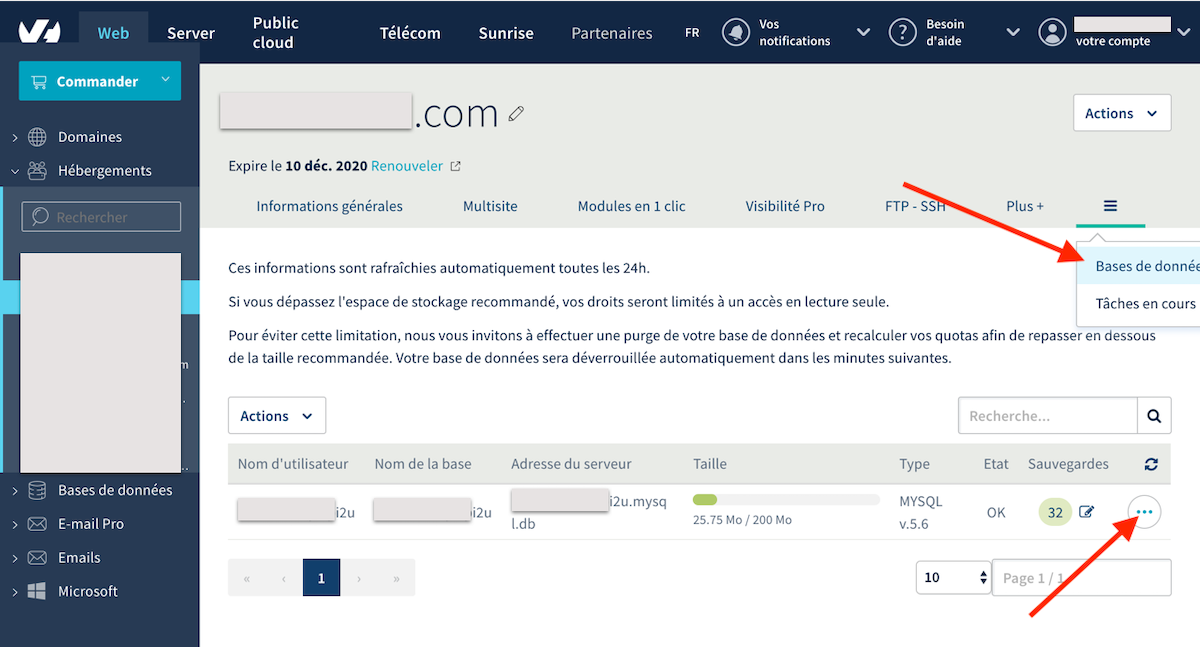
Onglet base de données – compte client OVH
A présent connectez-vous à votre base de données en entrant :
- l’adresse du serveur,
- le nom de la base de données,
- enfin le mot de passe que vous êtes le seul à connaître.
Une fois dans l’interface phpMyAdmin, cette dernière présente toutes les tables de votre site web. Faîtes scroller cette page jusqu’à atterrir sur la coche « Tout cocher / Vérifier les tables non optimisées » pour cocher toutes les tables de votre database. Sur le fichier déroulant, à droite, sélectionnez « Exporter ».
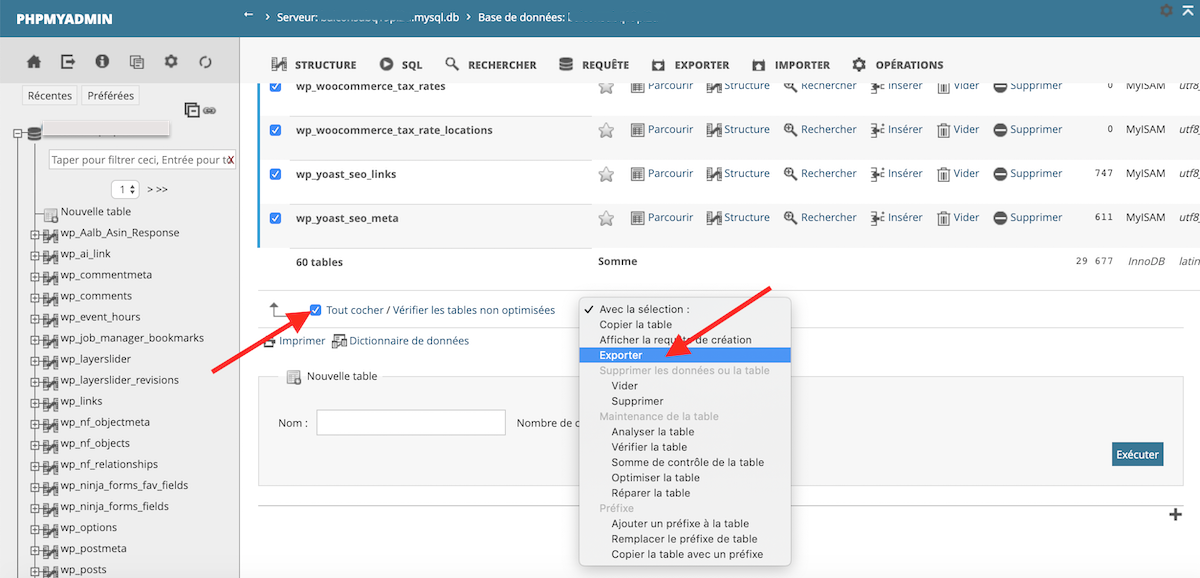
Exporter la base de données
Une fois ces deux actions faites, choisissez la méthode d’importation « Personnalisée, afficher toutes les options possibles ». Faites une vérification sans toucher au reste. Puis télécharger votre base de données en format « .sql ».
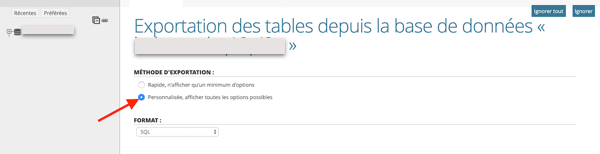
Conclusion
Vous avez procédé à une sauvegarde manuelle, vous disposez donc des fichiers WordPress de votre client FTP et de la base de données MySQL en cas de problème. Vous pouvez continuer à administrer votre site web en toute quiétude.
Image mise en avant: Photo Dallas Reedy, Unsplash.






